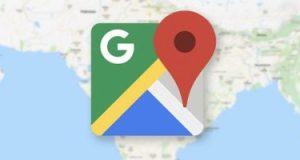تحفظ صور iCloud تلقائيًا جميع الصور ومقاطع الفيديو التي تلتقطها في iCloud ، حتى تتمكن من الوصول إلى مكتبتك في أي وقت من أي جهاز. سيتم تطبيق أي تغييرات تجريها على مجموعة الصور الخاصة بك على جهاز واحد على الأجهزة الأخرى أيضًا.
كل ما عليك فعله هو الانتقال إلى موقع آي كلاود الإلكتروني أو استخدام الأداة المساعدة iCloud لـ “ويندوز” واتباع التعليمات التي تظهر على الشاشة. إذا كنت ترغب في تنزيل جميع صورك أو نسخها احتياطيًا من iCloud إلى جهاز الكمبيوتر الخاص بك لاستخدامها لاحقًا، فاتبع هذه الطريقة خطوة بخطوة.
كيفية عرض صور iCloud على جهاز الكمبيوتر؟
الخطوة 1: انتقل إلى رابط آى كلاود وقم بتسجيل الدخول باستخدام معرف Apple الخاص بك. باستخدام موقع iCloud الإلكتروني ، يمكنك عرض مكتبة صور iCloud الخاصة بك من أي جهاز كمبيوتر. تأكد من استخدام نفس معرف Apple الذي استخدمته للوصول إلى مكتبة صور iCloud الخاصة بك.
الخطوة 2: اختر “صور” من القائمة لتحميل مكتبة صور iCloud الخاصة بك. قد يستغرق التحميل للمرة الأولى بعض الوقت.
الخطوة 3: ابحث في مكتبة صور iCloud لمعرفة ما لديك. بمجرد تحميل قسم الصور ، ستتمكن من البحث عن الصور من جميع أجهزتك المتصلة بـ iCloud. قد لا تظهر الصور الملتقطة بجهاز حتى يتم تحميلها ، وهو ما يستغرق عادةً بضع دقائق.
1. صورك الأخيرة مرتبة حسب التاريخ في علامة التبويب اللحظات.
2. يمكنك عرض ألبوماتك المتعددة عبر علامة التبويب الألبومات.
الخطوة 4: اضغط على الصورة لعرضها بالحجم الكامل. عند النقر فوق صورة في المتصفح ، سيتم فتحها وستتمكن من رؤيتها بعرضها الفعلي.
للانتقال إلى الصورة السابقة أو التالية في الألبوم ، انقر فوق الأزرار “”.
الخطوة 5: بالنقر على زر سلة المهملات ، يمكنك حذف صورة. عندما تكون لديك صورة مفتوحة ، سترى هذا في الزاوية العلوية اليمنى. إذا قمت بحذف صورة ، فستتم إزالتها من جميع أجهزتك المتزامنة.
الخطوة 6: لتحديد صور متعددة ، انقر فوق الزر “تحديد الصور”. عند عرض ألبوم ، ابحث عن هذا الزر في الزاوية العلوية اليمنى. يمكنك بعد ذلك اختيار كل صورة تريد تحديدها بعد النقر على “تحديد الصور”. ستتمكن من تنزيل أو حذف العديد من الصور مرة واحدة بهذه الطريقة.
الخطوة 7: انقر فوق “تنزيل” لتنزيل الصور التي اخترتها. سيتم حفظها في مجلد التنزيل الافتراضي بالمتصفح ، والذي يُعرف عمومًا باسم “التنزيلات”.
الخطوة 8: لحذف الصور التي حددتها ، انقر فوق “حذف”. ستتم إزالة الصور التي حددتها من جميع أجهزتك المتزامنة.
الخطوة 9: انقر فوق الزر “إضافة إلى” لإضافة الصور المحددة إلى الألبوم. يمكنك التحديد من أي من ألبوماتك السابقة أو إنشاء ألبوم جديد في النافذة المنبثقة التي تفتح.
تثبيت آي كلاود لنظام التشغيل ويندوز
يمكنك أيضًا الحصول على تثبيت iCloud لنظام ويندوز. ستتم مزامنة صور iCloud الخاصة بك مع مجلد مخصص على جهاز الكمبيوتر الخاص بك بعد التثبيت. سيسمح لك بشكل أساسي بالوصول إلى الصور كما لو كانت أي ملف آخر على جهاز الكمبيوتر الخاص بك.
لتنزيل جميع ملفات iCloud بسهولة على جهاز الكمبيوتر الشخصي الذي يعمل بنظام ويندوز ، اتبع الخطوات التالية:
الخطوة الأولى: افتح صفحة تنزيل آى كلاود الرسمية على متصفح الكمبيوتر الشخصي الذي يعمل بنظام ويندوز.
الخطوة 2. قم بتنزيل وتشغيل إعداد iCloud لنظام التشغيل Windows. قم بتشغيل الرابط وقم بتسجيل الدخول باستخدام بيانات اعتماد iCloud أو Apple. قد يتلقى هاتفك رمز التحقق. لإنهاء عملية تسجيل الدخول، أدخلها في الحقل المتوفر.
الخطوة الثالثة. في المربع التالي انقر فوق الزر “تطبيق” بعد تحديد خيار الصور.
الخطوة 4. حدد صور iCloud من مستكشف الملفات. يوجد هذا الزر على الجانب الأيسر من النافذة في جزء التنقل.
الخطوة 5. حدد الخيار من شريط الأدوات لتشغيل مربع تنزيل الصور ومقاطع الفيديو.
الخطوة 6. حدد “الكل” من القائمة المنسدلة وانقر فوق الزر “تنزيل”. قد تستغرق التنزيلات بعض الوقت بناءً على عدد الصور التي لديك.
الخطوة 7. افتح File Explorer وانتقل إلى صور iCloud ثم التنزيلات لمشاهدة جميع الصور التي تم تنزيلها. يمكنك حفظ الصور على جهاز خارجي أو نسخها إلى موقع آخر على جهاز الكمبيوتر الخاص بك.
 مدونة بازار السعودية , Saudi Bazaar Bolg مدونة بازار السعودية ، كل ما هو جديد من الاخبار السعودية واخبار المشاهير والمطبخ والمنزل، وأيضا كل ما تود معرفته حول تقنية المعلومات والتجارة الالكترونية
مدونة بازار السعودية , Saudi Bazaar Bolg مدونة بازار السعودية ، كل ما هو جديد من الاخبار السعودية واخبار المشاهير والمطبخ والمنزل، وأيضا كل ما تود معرفته حول تقنية المعلومات والتجارة الالكترونية