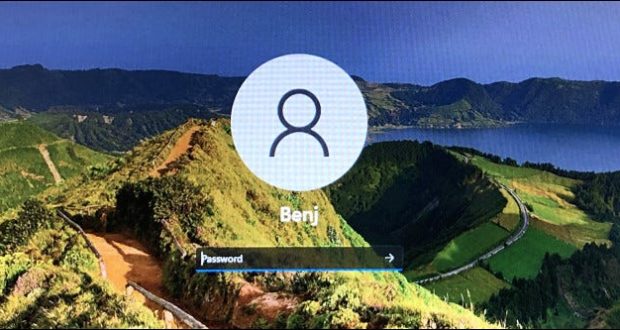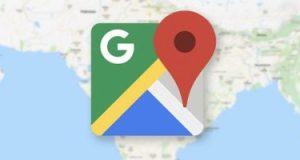إذا كان لديك جهاز كمبيوتر يعمل بنظام Windows 11 وكان هناك العديد من الأشخاص من حولك يمكنهم الوصول إلى الكمبيوتر والتلاعب به بسرع، فأنت الآن تريد إنشاء كلمة مرور في Windows 11 وقفل الشاشة حتى لا يتمكن الآخرون من الوصول إليها.
قفل الشاشة ام ايقاف التشغيل في ويندوز 11
نحن هنا نتحدث عن وجود ميزة اضافية في ويندوز 11 و هي قفل البرنامج المدمج في نظام التشغيل .

حين تقوم بقفل جهاز الحاسوب الخاص فإن ويندوز 11 يقوم بشكل تلقائي بتحويل الشاش إلى وضعية تسجيل الدخول و لكن المميز هنا أن جميع المحتويات المتواجد في خلفية الويندوز تبقى كما هي تعمل بدون ان يتم انهائها .
و بالتالي حين تقوم بعد ذلك بعمل تسجيل الدخول إلى الحاسوب من جديد يمكنك ان تقوم باستئناف ما كنت تقوم به كل ما عليك القيام به هو إدخال كلمة المرور او رمز Pin مع توافر طرق أخرى الغاء شاشة القفل .
في المقابل ايضا فانت قادر على أن تقوم بتسجيل الخروج من الحاسوب لكي تتمكن في النهاية من منع وصول الاخرين الى الجهاز و لكنه سيؤدي الى إغلاق كل شيء مفتوح على الحاسوب و يقوم بحذف محتويات الذاكرة العشوائية و حذف محتوى المعالج .
و هو ما يعني انه يؤدي الى اغلاق كل شيء على الجهاز الكمبيوتر الخاص بك .
كيفية قفل ويندوز 11 عبر لوحة المفاتيح

تعتبر هذه الطريقة هي الأسرع بالتأكيد في القيام بقفل ويندوز 11 و هي عبارة عن اختصار يتم القيام به من قبل لوحة المفاتيح حيث كل المطلوب منك ان تقوم بالضغط على زر ويندوز Windows بالاضافة الى حرف L و ستجد ان الشاشة تحولت بشكل مباشر إلى شاشة تسجيل الدخول من جديد .
قفل ويندوز 11 عبر قائمة Start

إذا كنت لا تفضل القيام باستعمال الكيبورد و بالنسبة لك استخدام المؤشر يعتبر العامل الاسرع فيمكنك الاعتماد عليه في الخطوة التالية :
- قم بالضغط على قائمة Start التي تتواجد في الشريط السفلي من الويندوز .
- ستجد مجموعة من الخيارات و في اسفلهم ستجد اسمك الشخصي في ايقونة للوصول الى الملف الشخصي قم بالضغط عليها .
- سيظهر لك ثلاث خيارات من بينها خيار القفل Lock قم بالضغط عليه .
- ستتحول شاشة ويندوز 11 الى الشاشة السوداء اللون و كل المطلوب منك اعادة تسجيل الدخول مرة اخرى .
قفل ويندوز 11 عبر اختصار

من خلال لوحة المفاتيح يوجد ايضا اختصار آخر و لكن هذا الاختصار لا يؤدي مباشرة الى قفل شاشة ويندوز 11 فإذا كان الاختصار الذي ذكرناه سابقا من خال الضغط على زر ويندوز و حرف L يؤدي الى قفل الشاشة بشكل مباشر الا ان الامر هنا مختلف :
- قم بالضغط على الثلاث ازرار التالية : Ctrl+Alt+Delete .
- ستظهر لك قائمة من الخيارات والتي في مقدمتها خيار Lock قم بالضغط عليه .
- تتحول الشاشة الى اللون الاسود من اجل اعادة تسجيل الدخول مرة اخرى .
قفل ويندوز 11 عبر القفل الديناميكي

ان كنت كثير الحركة من أمام الجهاز الكمبيوتر و تنسى كثيرا ان تقوم بعمل قفل لويندوز 11 فيمكنك الاعتماد على ما يسمى القفل الديناميكي والذي من خلاله سيتم قفل الشاشة بشكل مباشر بعد ترك الجهاز و يمكنك ان تقوم بذلك عبر الخطوات التالية :
- في البداية عليك ان تقوم بتوصيل الجوال الذكي الخاص بك مع الحاسوب ويندوز 11 من خلال البلوتوث وهو أمر يسهل القيام به و يسمى الاقتران .
- بعد ذلك قم بالانتقال الى صفحة الاعدادات في الويندوز و يكون ذلك من خلال الضغط على اختصار Windows و حرف i .
- في قائمة الجانب الأيسر من الاعدادات ستجد مجموعة من الخيارات و التي نختار منها الحسابات .
- ثم بعد ذلك قم بالانتقال الى خيارات تسجيل الدخول .
- ستجد قسم باسم Dynamic Lock و عليك ان تقوم بتفعيله .
- ثم قم بإغلاق الإعدادات .
الآن يبقى السؤال المطروح كيف يعمل القفل الديناميكي ؟ ، بمجرد أن تقوم بالتحرك من أمام شاشة الحاسوب و في جايبك الجوال فهذا يعني أن اقتران البلوتوث بين شاشة الحاسوب و الجوال سيغلق وهذا يعطي اشارة الى الحاسوب بأنك قد تحركت فعليا من امام الحاسوب وبالتالي يعمل القفل بشكل تلقائي .
قفل ويندوز 11 إذا لم تكن نشط

هذا هو الأمر التقليدي و هو متوفر في جميع نسخ الويندوز السابقة و ربما يكون هو أول طريقة تم استخدامها من اجل قفل الشاشة و هي عبارة عن قفل الحاسوب بشكل تلقائي بعد مرور مدة من الزمن ولم تستغل فيها الجهاز .
فإذا كانت الطريقة السابقة تعتمد على قيامك من امام الحاسوب و الابتعاد عنه مسافة كبيرة لكي يتم الغاء الاقتران بين الجوال و الحاسوب فماذا لو كنت ستقوم من أجل التحدث على الهاتف في مساحة قريبة من الحاسوب وقتها لن يتم إلغاء الاقتران و كذلك لن يتم قفل شاشة الكمبيوتر .
من خلال هذه الطريقة انت لست في حاجة إلى الابتعاد عن الحساب لمسافة كبيرة يكفي أن تتوقف عن استخدامه لمدة 60 ثانية لكي يتحول الى قفل الشاشة عبر الخطوات التالية :
- قم بفتح زر Start في القائمة السفلية من الحاسوب .
- بعد ذلك قم باختيار Screensaver .
- سيظهر لك نافذة جديدة على الشاشة من خلالها عليك أن تفعيل وضع القفل و اختيار المدة المطلوبة ثم الضغط على زر الموافقة .
كيفية انشاء كلمة مرور ويندوز 11
بعد أن تعلمت بالقدر الكافي كيفية الانتقال بشكل سريع إلى قفل الشاشة سنوضح لك الان كيفية انشاء كلمة مرور قفل الشاشة أو تغييره في المستقبل بما يتناسب معك :
- في الشريط السفلي من ويندوز 11 و بجانب ايقونة قائمة Start ستجد صورة عدسة البحث قم بالضغط عليها .
- سيظهر لك قائمة كبيرة من الخيارات في مربع البحث العلوي قم بالبحث عن الاعدادات Settings و حين تظهر لك ايقونة الاعدادات قم بالضغط عليها .
- في الجانب الأيسر من قائمة الاعدادات قم باختيار الحسابات Accounts .
- من القائمة اليمنى الجديدة ستجد خيار تسجيل الدخول Sign-in قم بالضغط عليه .
- ثم بعد ذلك قم بالانتقال إلى خيار كلمة المرور Password .
الان في حالة إذا لم تكن قد قمت بإنشاء كلمة مرور سابقا فانت الان مطالب من اجل انشاء كلمة مرور جديدة و هي من خلال إدخال كلمة المرور الجديدة مرتان ثم الضغط على زر الموافقة .
و في حالة اذا كان لديك كلمة مرور جديدة و ترغب في تحديثها كل ما عليك القيام به هو إدخال كلمة المرور القديمة ثم إدخال كلمة المرور الجديدة بعد ذلك .
 مدونة بازار السعودية , Saudi Bazaar Bolg مدونة بازار السعودية ، كل ما هو جديد من الاخبار السعودية واخبار المشاهير والمطبخ والمنزل، وأيضا كل ما تود معرفته حول تقنية المعلومات والتجارة الالكترونية
مدونة بازار السعودية , Saudi Bazaar Bolg مدونة بازار السعودية ، كل ما هو جديد من الاخبار السعودية واخبار المشاهير والمطبخ والمنزل، وأيضا كل ما تود معرفته حول تقنية المعلومات والتجارة الالكترونية