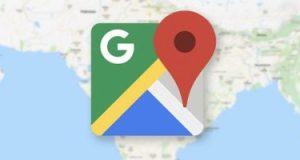يحتوي Windows 11 على الكثير من خلفيات سطح المكتب، ويأتي مع خلفية افتراضية أنيقة للغاية من اللون الأزرق، ويتداخل اللون الأزرق مع الدراجات الملونة، ومع ذلك، إذا كنت تريد تغيير خلفية سطح المكتب في Windows 11، فيمكنك القيام بذلك بخطوات بسيطة.
خيارات خلفية سطح المكتب في ويندوز 11

حين تبدأ في إعدادات تغيير خلفية سطح المكتب سيكون أمامك ثلاث خيارات للقيام بذلك حيث الخيار الأول هو الصور ة Picture وهو الخيار الافتراضي الذي يمكن من خلاله اختيار صورة سطح مكتب جديدة بالكامل مع مراعاة أن هذا الخيار لا يطبق على ميزة سطح المكتب الافتراضي .
ففي حالة إذا كنت تقوم باستخدام ميزة سطح المكتب الافتراضي و التي من خلالها يمكنك ان تقوم بتوصيل أكثر من سطح مكتب مع أجهزة مختلفة فإن لكل منهم صورة مختلفة عن الاخرى و عليك ان تقوم باتباع نفس خطوات تغيير الخلفية في كل جهاز منهم في حالة إذا كنت ترغب في أن تصبح جميع الشاشات بصورة واحدة .
أما الخيار الثاني هو ” Solid ” والذي يمكن أن نطلق عليه خيار الألوان فمن خلاله يمكنك اختيار لون خاص بسطح المكتب و هذا الخيار يعمل مع ميزة سطح المكتب الافتراضي بحيث تتغير الألوان في جميع أسطح المكاتب الاخرى .
الخيار الثالث وهو Slideshow و هو عرض الشرائح أو الصور المتجددة والذي من خلاله سيتم تغيير صورة الخلفية مع مرور الوقت الى صورة اخرى ، و هذا الخيار ايضا يعمل بكفائة مع خيار سطح المكتب الافتراضي .
خطوات تغيير صورة سطح المكتب في ويندوز 11
- في البداية قم بالنقر بالزر الأيمن للمؤشر على سطح المكتب .

- سيظهر لك قائمة من الخيارات و التي نختار منها Personalization التخصيص .
- سيقوم بالانتقال بك بشكل مباشر الى تطبيق الاعدادات في ويندوز 11 و ايضا ينتقل الى تبويب Personalization الذي يأتي في الجانب الأيمن من قائمة الاعدادات .

- على الجانب الأيمن من هذه القائمة ستجد مجموعة من الخيارات في مقدمتهم خيار الخلفية Background قم بالضغط عليه .
- في صفحة الخلفية ستجد زر بعنوان ” Personalize Your Background ” إضفاء الطابع الشخصي على الخلفية و بجانبه سهم قم بالنقر عليه .

- سيظهر لك ثلاث خيارات Picture و Solid Color و SlideShow حيث نقوم باختيار الخيار الأول هو الصورة .
- سيظهر لك مجموعة من الصور الافتراضية تحت عنوان ” Recent Images ” الصور الاخيرة ” قم باختيار منها الصورة الجديدة .

إضافة صورة خاصة على سطح المكتب
في حالة إذا لم يعجبك الصور الافتراضية التي تتوفر على ويندوز 11 و التي في غالب الامر تتكون من خمس صور يمكنك ان تقوم باضافة صورة شخصية على سطح المكتب وفقا للخطوات التالية :
- في نفس صفحة Personalize Your Background وبعد اختيار تغيير الصورة .
- ستجد في مربع اسفل الصور الافتراضية خيار Choose a Photo و بجانبها زر Browse Photos قم بالضغط عليه .
- سيظهر لك نافذة تحتوي على ملفات الحاسوب قم بالبحث عن الصورة المطلوب إضافة ثم قم قم باختيارها و انتظر قليلا الى ان يتم تحميلها بالكامل .
- ثم في النهاية اضغط على زر الموافقة .
مقاسات الصورة لسطح المكتب
يوجد ففي صفحة اختيار صورة سطح المكتب لويندوز 11 مربع باسم ” Choose a fit for your desktop image ” اختيار المقاس المناسب لصورة على سطح المكتب و تأتي مجموعة من الاختيارات قم بالضغط على السهم الجانبي منهم و اختر أحد الخيارات التالية :
- خيار Fill ، وهو ما يعني أن يتم عرض الصورة على نفس حجم عرض الشاشة المتوفرة لديك و بالتالي يمكن ان يتم تمديد الصورة و يمكن ان يتم ضغطها لتناسب ذلك .
- خيار Fit ، الخيار السابق كان الهدف منه أن تناسب الصورة عرض الشاشة بينما هذا الخيار متخصص في أن تناسب الصورة ارتفاع الشاشة سواء من خلال تجديدها أو من خلال ضغطها .
- خيار Stretch ، هذا الخيار لن يبقى نسبة العرض و الارتفاع الاصلية للصورة على حالها في حالة اذا كانت مختلفة عن أبعاد الشاشة وإنما سيعمل على التمديد في الارتفاع العرض .
- خيار Tile ، هذا الخيار الغرض منه تكرار الصورة من الجانب الايمن او من الجانب الايسر الى عدد من الصور بجانب بعضها البعض .
- خيار Center ، سيتم لعرض الصورة في منتصف شاشتك بحجمها الأصلي مع مراعاة نسبة الطول و العرض لها .
- خيار Span ، اذا كان لديك اجهزة عرض متعددة من خلال هذا الخيار سيتم عرض الصورة على جميع الأجهزة .
خطوات تغيير لون سطح المكتب ويندوز 11
في حالة إذا كنت ترغب فقط في تغيير لون الخلفية فيمكنك القيام بذلك حيث يتوفر في ويندوز 11 مكتبة من خيارات الألوان من خلال الخطوات التالية :
- قم بالنقر بالمؤشر الأيمن على سطح المكتب لتظهر لك قائمة من الخيارات اختر منها الخصائص Personalize .

- ستنتقل بك الى داخل الاعدادات مع الانتقال المباشر إلى خصائص الجهاز .
- من خلال القائمة على الجانب الأيمن قم باختيار الخلفية Background .

- من داخل صفحة الخلفية سيظهر لك ثلاث خيارات ونختار منها الخيار الثاني وهو Solid Color .
- سيظهر لك مجموعة من خيارات الألوان قم باختيار اللون المناسب لك و في حالة إذا لم تكن هذه الالوان كافية بالنسبة لك قم بالنقر على View Colors بجانب خيار Custom Colors .

- سيظهر لك مجموعة متشعبة بشكل اكبر في خيارات الألوان ابحث عن اللون المناسب لك .

خطوات اختيار صورة متجددة في سطح مكتب ويندوز 11
- قم بالنقر بالمؤشر الأيمن على سطح المكتب و من خلال القائمة الجانبية قم باختيار الخصائص Personalize .

- ثم بعد ذلك من الجانب الأيمن في قائمة الإعدادات قم باختيار الخلفية Background .

- من داخل صفحة الخلفية سيكون أمامك ثلاث خيارات قم بالضغط على الخيار الاخير وهو Slideshow .

- سيظهر لك اسفل هذا الخيار مجلد الصور قم بالضغط على زر Browse لتظهر لك صورك الخاصة يمكنك اختيار عدد الصور المناسبه لك .
- ثم بعد ذلك باختيار المدة التي تريد تغير صورة الخلفية من خلالها ثم اختيار حجم الصور المناسبة .

بذلك نكون قد تمكننا من تغيير خلفية سطح المكتب ويندوز 11 سواء من خلال اضافة صورة واحدة افتراضية او خاصة او تغيير اللون فقط او اضافة شريحة و جوجوعة من الصور .
 مدونة بازار السعودية , Saudi Bazaar Bolg مدونة بازار السعودية ، كل ما هو جديد من الاخبار السعودية واخبار المشاهير والمطبخ والمنزل، وأيضا كل ما تود معرفته حول تقنية المعلومات والتجارة الالكترونية
مدونة بازار السعودية , Saudi Bazaar Bolg مدونة بازار السعودية ، كل ما هو جديد من الاخبار السعودية واخبار المشاهير والمطبخ والمنزل، وأيضا كل ما تود معرفته حول تقنية المعلومات والتجارة الالكترونية