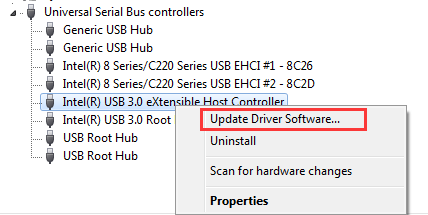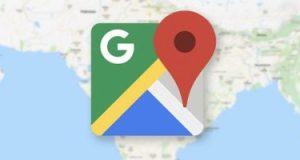عندما تقوم بتوصيل محرك أقراص محمول أو محرك أقراص ثابت خارجي بجهاز الكمبيوتر الخاص بك لنقل أحد ملفاتك أو بياناتك المهمة ، ثم تقوم بإجراء إخراج الفلاش بالطريقة التقليدية ، أي حذفه مباشرة من الجهاز ، وهنا تكمن المشكلة، قد يتسبب الكمبيوتر في تلف محرك الأقراص المحمول أو القرص الصلب.
اضرار خروج الفلاشة خطأ من الحاسوب
في حالة اذا قمت بتشغيل احد ملفات الفيديو او الموسيقى من الفلاشة على برنامج التشغيل المتوفر لديك على الهاز فهذا قد يؤدي عدم القدرة على اخراج الفلاش بنجاح و قد يؤدي ذلك الى تلف الملفات المتوفرة عليها .
ازالة الفلاشة و الهارد ديسك بأمان من الحاسوب
عبر استخدام Task Manager
- قم بالضغط على الثلاثة ازرار التالية معا و هي Ctrl + Shift + ESC حتى تتمكن من الوصول الى صفحة الـ Task Manager .
- في الشريط السفلي من هذه الصفحة ستجد زر ” More Details ” قم بالضغط عليه .
- سيظهر لك بعد صفحة تحتوي على جميع التطبيقات و البرامج التي تعمل حاليا في جهازك و كذلك العمليات المخفية .
- قم بالبحث عن العمليات التي تتم مرتبطة مع الفلاشة و الهارد ديسك الخارجي ثم قم بالضغط على المؤشر الايمن من الفأرة اليها ثم قم بالضغط على زر ” End Task ” .
- بعد الانتهاء من فصل جميع العمليات المرتبطة بالفلاشة يمكنه ان يبدأ بعد ذلك في اجراء فصل الفلاشة بشكل امن و هو من خلال الذهاب الى الشريط السفلي من ويدوز 10 .
- ثم الضغط على رمز الفلاشة الخارجية بالمؤشر الايمن ثم اختيار eject the exreran storge device .
بعد ذلك سيظهر لك رسالة نصية في اسفل الشريط الجانبي و التي من خلالها يعني انه تم فصل الفلاشة او الهارد الخارجي ثم بعد ذلك يمكنك ان تقوم بازالتها بسهولة الان .
عن طريق اوامر CMD
في حالة اذا كانت هناك الكثير م التعقيدات في جهازك ابحث دائما عن الكود المتخصص في اصلاح المشكلة و قم باضافته في CMD و ذلك مثل القيام بفحص الهارد و التخلص من الباد سيكتور و امور اخرى منها اخراج الفلاش بدون اضرار من الحاسوب .
- قم بالضغط على زرين ويندوز بالاضافة الى زر R حتى تصل الى صفحة RUN .
- في مربع البحث الخاص بها قم بكتابة CMD ثم الضغط على زر الادخال .
- الان ستظهر لك الشاشة السوداء اللون و التي لا تقبل العمل بها سوى عن طريق الاكواد و عليك ان تقوم بادخال الكود التالي ” msdt.exe -id Devicediagnostic ” ثم اضغط على زر الادخال .
- سيظهر لك صفحة جديدة باسم Hardware And Device Troubleshooter و عليك ان تقوم بالموافقة عليها .
- سيبد في عملية فحص حتى يتأكد من عدم وجود اي اخطاء و في حالة ظهور اي اخطاء يمكنك ان تقوم بالضغط على زر ” Apply This Fix ” من اجل اصلاح الاخطاء .
- سيأخذ بعض الوقت من اجل انهاء اصلاح هذه الاخطاء ثم بعد ذلك عليك ان تقوم بالضغط على زر ” Next ” .
- و بعد الانتهاء من هذه الخطوة عليك ان تقوم بعمل اعادة تشغيل للحاسوب من جديد .
عن طريق مدير القرص الصلب
يمكنك ايضا ان تقوم بعملية اخراج للهارد ديسك الخارجي عن طريق ازالته من مدير القرص الصلب و ذلك دون ان تقوم بعمل اعادة تشغيل للحاسوب و الذي يظهر فيه جميع البراتشن الداخلية للحاسوب و كذلك القرص الخارجي من خلال الخطوات التالية :
- قم بالضغط بالزر الايمن للمؤشر على زر Start في الشريط السفلي .
- سيظهر لك قائمة من الخيارات و التي نختار منها Disk Manager .
- الان ستجد جميع البرتيشن الداخلية للجهاز بحجمها و ساحتها في الشريط العلوي في حين ستجد الفلاشة او الهارد الخارجي في الشريط السفلي .
- قم بالوقوف عليه و اضغط بالمؤشرالايمن عليه و اختر منه Eject .
- ستجد ان الهارد ديسك الخارجي قم تم ازالته بشكل نهائي من هذه الصفحة و بالتالي يمكنك اخترجه من الجهاز بامان حاليا .
تحديث ملفات تعريف USB
في حالة اذا كان لديك ملفات تعريق قديمة او تالفة فهذا قد يمنعك من تسجيل خروج للفلاشة بامان و بالتالي عليك ان تقوم بتحديث هذه التعريفات على الجهاز من خلال الخطوات التالية :
- قم بالضغط بالمؤشر الايمن من الفأرة على زر Start لإي الشريط السفلي .
- سيظهر لك قائمة من الخيارات و التي نختار منها Device Manager .
- سيظهر لك صفحة جديدة تحتوي على التعريفات الان عليك ان تقوم بفتح تعريف Universal Serial Bus controllers .
- سيظهر لك اسفله مجموعة من التعريفات و في حالة اذا كان اي ملف تعريف من بينها غير محدث سيظهر بجانبه مثلث اصفر اللون كنوع من التحذير .
- قم بالذهاب اليه بشكل مباشر و اضغط عليه بالمؤشر الايمن من الفأرة ثم اضغط على اول اختيار و هو Update Driver .
- عليك الانتظار الى ان يتم تحديث ملف التعريف ثم بعد ذلك قم بالذهاب الى علامة الفلاشة في الشريط السفلي من ويندوز 10 و قم بالضغط على مؤشر الفأرة الايمن و اضغط على ” eject the external storage device ” .
 مدونة بازار السعودية , Saudi Bazaar Bolg مدونة بازار السعودية ، كل ما هو جديد من الاخبار السعودية واخبار المشاهير والمطبخ والمنزل، وأيضا كل ما تود معرفته حول تقنية المعلومات والتجارة الالكترونية
مدونة بازار السعودية , Saudi Bazaar Bolg مدونة بازار السعودية ، كل ما هو جديد من الاخبار السعودية واخبار المشاهير والمطبخ والمنزل، وأيضا كل ما تود معرفته حول تقنية المعلومات والتجارة الالكترونية