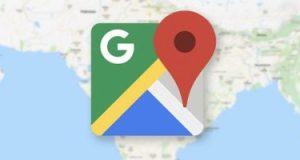لأننا نتحرك بسرعة في عصر التكنولوجيا من التكنولوجيا السلكية إلى مجال التكنولوجيا اللاسلكية بسرعة كبيرة حيث يتحول المزيد من الأشخاص إلى الأجهزة المحمولة مثل أجهزة الكمبيوتر المحمولة والأجهزة اللوحية والهواتف الذكية وبعيدًا عن أجهزة الكمبيوتر التقليدية
كيف تشغيل سماعة البلوتوث على الكمبيوتر
في هذا المقال اليوم سوف نلقي نظرة على كيفية تشغيل سماعة البلوتوث على الكمبيوتر (بالطبع إذا كان جهاز الكمبيوتر الخاص بك يدعم هذا النوع من الاتصال اللاسلكي “البلوتوث”).
توصيل أجهزة بلوتوث على ويندوز 10
لكي يرى جهاز الكمبيوتر الخاص بك جهاز بلوتوث المحيطي الخاص بك مثل السماعات، سوف تحتاج إلى تشغيلها وتعيينها في وضع الاقتران.
عادةً ما يتضمن ذلك الضغط مع الاستمرار على زر البلوتوث حتى ترى ضوءً وامضًا يشير إلى أن الاقتران جاهز.
افتح تطبيق الإعدادات في ويندوز 10 باستخدام مفتاح اختصار لوحة المفاتيح Win + I.
انتقل إلى القسم Devices ومنه انتقل إلى Bluetooth في الشريط الجانبي.
تأكد من أن مفتاح Bluetooth في وضع التشغيل. (ستعرف أنه يعمل لأنك ستلاحظ الرسالة التي تقول “Your PC is searching for and can be discovered by Bluetooth devices.“)
لتشغيل سماعة البلوتوث على الكمبيوتر الخاص بك حدد الجهاز الذي تريد توصيله وانقر على Pair أو اقتران.
تشغيل سماعة البلوتوث على الكمبيوتر
بمجرد النقر على Pair أو إقران، ستكون قد انتهيت من كل شيء وقد تم تشغيل سماعة البلوتوث على الكمبيوتر. بعد ذلك سيقوم ويندوز 10 بالباقي. ستلاحظ تسمية Connected “متصل” تحت اسم الجهاز الذي قُمت بتوصيله.
بدلاً من ذلك، إذا كنت تحاول ببساطة تشغيل سماعة البلوتوث على الكمبيوتر أو على شاشة لاسلكية، فيمكنك ببساطة القيام بما يلي:
في منطقة الإعلام في شريط المهام بجوار الساعة، انقر على زر Action Center لفتح مركز الإجراءات (أو استخدم اختصار لوحة المفاتيح Windows + A).
من منطقة Quick actions أو الإجراءات السريعة، انقر على الزر اتصال Connect.
سوف تظهر بعد ذلك جميع الأجهزة المُمكّنة في القائمة، انقر على الجهاز، ويجب أن يتم الاقتران تلقائيًا.
مركز الإجراءات
نصائح سريعة حول استكشاف الأخطاء وإصلاحها
إذا كنت لا ترى قسم بلوتوث Bluetooth على في القسم Devices أو الأجهزة، فمن المحتمل أن تكون هناك مشكلات في برنامج تشغيل البلوتوث Bluetooth.
انقر بزر الماوس الأيمن على زر قائمة “ابدأ” Start.
انتقل إلى البند Device Manager “إدارة الأجهزة” للتحقق من وجود التعريفات الصحيحة وتثبيتها بشكل صحيح.
إذا كان كل شيء يبدو على ما يرام، ولكنك لا ترى الخيار، فقد ترغب في تنزيل وإعادة تثبيت أحدث تعريفات بلوتوث Bluetooth من موقع دعم الشركة المصنعة لجهاز الكمبيوتر الخاص بك.
إدارة الإجهزة
إذا كانت المشكلة تتعلق بمكبرات الصوت أو سماعات الرأس أو الماوس أو لوحة المفاتيح، فتأكد من إيقاف تشغيل الجهاز الطرفي وانتظر بضع ثوانٍ ثم أعد تشغيله للمحاولة مرة أخرى.
إزالة جهاز بلوتوث من نظام التشغيل ويندوز 10
يعد فصل الأجهزة الطرفية اللاسلكية أمرًا سهلاً مثل الاتصال. كل ما عليك القيام به هو إتباع الخطوات أدناه:
استخدم اختصار لوحة مفاتيح Windows + I لفتح تطبيق الإعدادات.
انتقل إلى Devices الأجهزة وانتقل إلى بلوتوث Bluetooth.
انقر فوق الجهاز الطرفي الذي تريد قطع الاتصال به، وانقر فوق الزر “إزالة” Remove ثم انقر على Yes “نعم” للتأكيد.
إزالة جهاز بلوتوث
هذا كل ما في الامر.
في الأجهزة الجديدة من هواتف ذكية وأجهزة لوحية وغيرها، يمكننا توصيل جميع أنواع الملحقات من سماعات الرأس إلى مكبرات الصوت والفأرة ولوحات المفاتيح والأجهزة الطرفية الأخرى.
التي يمكنها الاتصال لاسلكيًا بأي جهاز تقريبًا بفضل تقنية البلوتوث.
يعد بلوتوث الآن تقنية لاسلكية موجودة في كل مكان لتنقل البيانات ذهابًا وإيابًا بين الأجهزة عبر مسافة قصيرة. وتُمكّنك من التخلص من الكابلات حول مكتبك.
بالطبع يتضمن ويندوز 10 دعمًا مناسبًا لتقنية البلوتوث. ومع ذلك تعمل شركة ميكروسوفت على تسهيل توصيل الأجهزة الطرفية المختلفة بهذه التقنية اللاسلكية بلوتوث.
إذا واجهت مشكلات في استخدام تقنية بلوتوث Bluetooth في نظام التشغيل ويندوز 10 ووجدت حلاً مختلفًا، فتأكد من مشاركتنا هذا الحل الخاص بك في التعليقات أدناه.
 مدونة بازار السعودية , Saudi Bazaar Bolg مدونة بازار السعودية ، كل ما هو جديد من الاخبار السعودية واخبار المشاهير والمطبخ والمنزل، وأيضا كل ما تود معرفته حول تقنية المعلومات والتجارة الالكترونية
مدونة بازار السعودية , Saudi Bazaar Bolg مدونة بازار السعودية ، كل ما هو جديد من الاخبار السعودية واخبار المشاهير والمطبخ والمنزل، وأيضا كل ما تود معرفته حول تقنية المعلومات والتجارة الالكترونية