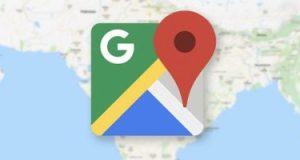ذاكرة فلاش هي شريحة ذاكرة غير متطايرة تستخدم لتخزين ونقل البيانات بين الكمبيوتر الشخصي والأجهزة الرقمية. لديها القدرة على إعادة برمجتها ومسحها إلكتروني غالبا ما توجد في محركات أقراص USB المحمولة ومشغلات MP3 والكاميرات الرقمية ومحركات الأقراص الثابتة
ذاكرة الفلاش هي نوع من ذاكرة القراءة فقط القابلة للبرمجة إلكترونياً (EEPROM) ، ولكنها قد تكون أيضاً جهاز تخزين ذاكرة مستقل مثل محرك أقراص USB. EEPROM هو نوع من أجهزة ذاكرة البيانات التي تستخدم جهازاً إلكترونياً لمسح البيانات الرقمية أو كتابتها. تعد ذاكرة الفلاش نوعاً مميزاً من ذاكرة EEPROM ، والتي تتم برمجتها ومحوها في كتل كبيرة.
تتضمن ذاكرة الفلاش استخدام ترانزستورات البوابة العائمة لتخزين البيانات. ترانزستورات البوابة العائمة ، أو البوابة العائمة MOSFET (FGMOS) ، تشبه MOSFET ، وهو ترانزستور يستخدم لتضخيم الإشارات الإلكترونية أو تبديلها. ترانزستورات البوابة العائمة معزولة كهربائياً وتستخدم عقدة عائمة في التيار المباشر (DC). ذاكرة الفلاش مشابهة لذاكرة MOFSET القياسية ، باستثناء أن الترانزستور له بوابتان بدلاً من بوابة واحدة.
ما هو محرك أقراص فلاش؟
محرك الأقراص المحمول هو جهاز تخزين صغير الحجم للغاية لا يحتوي على أجزاء متحركة ، بخلاف محرك الأقراص الضوئية أو محرك الأقراص الثابتة التقليدي .
تتصل محركات أقراص الفلاش بأجهزة الكمبيوتر والأجهزة الأخرى عبر مقبس USB من النوع A أو USB-C ، مما يجعل أحدها نوعاً من مجموعة USB وكابل.
غالباً ما يشار إلى محركات أقراص فلاش باسم محركات القلم أو محركات الأقراص المصغرة أو محركات الانتقال السريع. شروط محرك USB و أقراص الحالة الصلبة (SSD) كما تستخدم في بعض الأحيان ولكن في معظم الأحيان تلك الرجوع إلى أكبر، وأجهزة التخزين ليست بهذه المتنقلة القائمة على USB مثل محركات الأقراص الصلبة الخارجية .
كيفية استخدام محرك أقراص فلاش.
لاستخدام محرك أقراص فلاش ، ما عليك سوى إدخاله في منفذ USB مجاني على الكمبيوتر.في معظم أجهزة الكمبيوتر ، سيتم تنبيهك إلى أنه تم إدخال محرك الأقراص المحمول وستظهر محتويات محرك الأقراص على الشاشة ، على غرار كيفية ظهور محركات الأقراص الأخرى على جهاز الكمبيوتر الخاص بك عند التصفح بحثاً عن الملفات.
يمكنك أيضاً استخدام محرك أقراص فلاش بهاتف Android أو توصيله بجهاز iPhone أو iPad .يعتمد ما يحدث بالضبط عند استخدام محرك الأقراص المحمول على إصدار Windows الخاص بك أو نظام تشغيل آخر ، وكيفية تكوين جهاز الكمبيوتر الخاص بك.
ما هي وظيفة محرك أقراص فلاش USB؟
محرك أقراص فلاش USB (يعتمد على تقنية Universal Service Bus) عبارة عن جهاز تخزين بيانات صغير الحجم وخفيف الوزن ومحمول. أدى التنقل المتزايد للمستخدمين مثل مستشاري التكنولوجيا المستقلين والأكاديميين والمهنيين العاملين وغيرهم إلى زيادة استخدام وشعبية محركات أقراص فلاش. اعتماداً على الاستخدام وخصائص المستخدم واحتياجاته ، يمكن استخدام محركات أقراص USB لأغراض مختلفة.
١. تحويل.
يتم استخدام محرك أقراص فلاش USB لنقل الملفات والمستندات والصور والمزيد من سطح المكتب إلى محرك أقراص فلاش والعكس صحيح.
٢. تخزين الملفات.
اعتماداً على خصائص الاستخدام للمستخدمين وقدرات التخزين ، تُستخدم محركات أقراص USB لتخزين الملفات. يمكن للمستخدمين تخزين ملفات PDF ومستندات معالجة النصوص وعروض PowerPoint التقديمية وجداول البيانات في محركات أقراص فلاش سعة 4 جيجابايت أو 8 جيجابايت. يمكن لمتخصصي الوسائط والترفيه تخزين مقاطع الفيديو الموسيقية ذات السعة الكبيرة وحلقات المسلسلات التلفزيونية والصور الغنية بالرسومات وحتى الأفلام على محركات أقراص USB بسعة 32 جيجابايت.
٣. نقل البيانات.
يمكن للمهنيين العاملين استخدام محرك أقراص USB لنقل البيانات من مكان إلى آخر. يمكن للأكاديميين وغيرهم حفظ عروضهم التقديمية ومحاضراتهم على محركات أقراص USB واستخدامها في أماكن أخرى.
٤. ملفات النسخ الاحتياطي.
يمكن استخدام محرك USB لحفظ الملفات والصور والعروض التقديمية والسجلات الشخصية المهمة كجهاز تخزين احتياطي. تعمل وظائف الحماية بكلمة المرور المتوفرة في معظم محركات أقراص فلاش USB ذات العلامات التجارية على حماية سلامة البيانات المهمة.
٥. قابلية التنقل.
يعد محرك USB ، نظراً لحجمه الصغير ومواصفاته المدمجة وخصائصه الخفيفة ، الجهاز المحمول النهائي.
كيفية تهيئة محرك أقراص USB في نظام التشغيل Windows.
سواء كنت تستخدم نظام التشغيل Windows XP أو Windows 7 أو Windows 8.1 أو Windows 10 ، فإن الخطوات هي نفسها بشكل أساسي.
قم بتوصيل محرك USB.
افتح مستكشف ملفات Windows وانتقل إلى هذا الكمبيوتر (المعروف أيضاً باسم الكمبيوتر أو جهاز الكمبيوتر ).
انقر بزر الماوس الأيمن فوق محرك الأقراص ، وحدد تنسيق …
خيارات التنسيق الذي يمكن تخصيص ل نظام الملفات ، حجم وحدة التخصيص ، تسمية وحدة التخزين ، و خيارات تنسيق . يمكنك أيضاً استعادة الإعدادات الافتراضية للجهاز في حالة عدم عمل الإعدادات المخصصة.
لتهيئة محرك الأقراص الخاص بك ، ما عليك سوى تحديد اختيارك ، انقر فوق Start ، متبوعاً بـ OK لتأكيد رغبتك حقاً في محو جميع البيانات وسيتم تنسيق محرك الأقراص.
ومع ذلك ، قبل متابعة التنسيق ، ستحتاج إلى فهم ما يعنيه كل خيار من هذه الخيارات بالفعل. لذلك دعونا نمر عليهم واحداً تلو الآخر.
أي نظام ملفات تختار؟
في Windows 10 ، سترى أربعة أنظمة ملفات مختلفة كحد أقصى: NTFS و FAT و FAT32 و exFAT . لن ترى FAT و FAT32 إذا كان محرك الأقراص لديك أكبر من 32 جيجابايت. إذن ما هو الفرق بين أنظمة الملفات تلك وأي منها يجب أن تختار؟
دعونا نلقي نظرة على فوائد كل منها.
مقارنة NTFS بـ FAT & FAT32:
_ قراءة / كتابة ملفات أكبر من 4 جيجابايت وحتى أقصى حجم للقسم.
_ إنشاء أقسام أكبر من 32 جيجا بايت.
_ ضغط الملفات وتوفير مساحة القرص.
_ إدارة أفضل للمساحة = تجزئة أقل.
_ يسمح بمزيد من المجموعات على محركات أقراص أكبر = مساحة أقل إهداراً.
_ إضافة أذونات المستخدم إلى الملفات والمجلدات الفردية (Windows Professional).
_ تشفير سريع للملفات باستخدام EFS (نظام تشفير الملفات ؛ Windows Professional).
FAT & FAT32 مقارنة بـ NTFS:
_ متوافق مع جميع أنظمة التشغيل تقريباً.
_ يشغل مساحة أقل على محرك أقراص USB.
_ عمليات كتابة أقل على القرص = استخدام أسرع وأقل للذاكرة.
مقارنة exFAT بـ FAT & FAT32:
_ قراءة / كتابة ملفات أكبر من 4 جيجابايت.
_ إنشاء أقسام محرك أقراص أكبر من 32 جيجا بايت.
_ إدارة أفضل للمساحة = تجزئة أقل.
نظراً لطبيعته ، فإن FAT أو الأفضل من ذلك FAT32 مناسب لمحركات الأقراص التي يقل حجمها عن 32 جيجابايت وفي بيئة لا تحتاج فيها مطلقاً إلى تخزين ملفات أكبر من 2 أو 4 جيجابايت على التوالي. بمعنى آخر ، يجب تهيئة أي محرك أقراص ثابت بحجم عادي (60 جيجابايت +) باستخدام NTFS.
ومع ذلك ، نظراً للطريقة التي يعمل بها NTFS ، لا يوصى به لمحركات الأقراص المحمولة ، حتى عندما تكون أكبر من 32 جيجابايت. هذا هو المكان الذي يأتي فيه exFAT. فهو يجمع بين مزايا FAT (صغير ، سريع) و NTFS (حجم ملف كبير مدعوم) بطريقة مثالية لمحركات الأقراص المحمولة.
ضع في اعتبارك أن FAT و FAT32 هما نظاما الملفات الوحيدان المتوافقان عبر الأنظمة الأساسية. NTFS مدعوم في Linux ، لكنه يتطلب اختراقاً أو تطبيقاً تابعاً لجهة خارجية للعمل على جهاز Mac. من ناحية أخرى ، فإن exFAT مدعوم اعتباراً من OS X 10.6 (Snow Leopard) ، لكنك تحتاج إلى برامج تشغيل لقراءته على Linux.
إذا كنت تريد استخدام FAT أو FAT32 لأسباب تتعلق بالتوافق أو السرعة ، فانتقل دائماً إلى FAT32 ، إلا إذا كنت تتعامل مع جهاز بحجم 2 جيجابايت أو أصغر.
ما هو حجم وحدة التخصيص الأفضل؟
يتم تنظيم محركات الأقراص الثابتة في مجموعات ويصف حجم وحدة التخصيص حجم مجموعة واحدة. يسجل نظام الملفات حالة كل مجموعة ، أي حرة أو مشغولة. بمجرد كتابة ملف أو جزء من الملف إلى كتلة ، يتم احتلال الكتلة ، حتى إذا كانت هناك مساحة متبقية.
وبالتالي ، يمكن أن تؤدي المجموعات الكبيرة إلى مزيد من المساحة الضائعة أو الركود . ومع ذلك ، مع وجود مجموعات أصغر ، يصبح محرك الأقراص أبطأ حيث يتم تقسيم كل ملف إلى أجزاء أصغر ، ويستغرق تجميعها جميعاً وقتاً أطول بكثير عند الوصول إلى الملف.
ومن ثم ، فإن الحجم الأمثل لوحدة التخصيص يعتمد على ما تريد القيام به بمحرك USB الخاص بك. إذا كنت ترغب في تخزين الملفات الكبيرة على محرك الأقراص هذا ، فإن الحجم الكبير للكتلة يكون أفضل لأن محرك الأقراص سيكون أسرع. ومع ذلك ، إذا كنت ترغب في تخزين ملفات صغيرة أو تشغيل برامج من محرك الأقراص المحمول ، فإن حجم الكتلة الأصغر سيساعد في الحفاظ على المساحة.
القاعدة العامة: محرك أقراص كبير و / أو ملفات كبيرة = حجم وحدة تخصيص كبير (والعكس صحيح).
بالنسبة لمحرك أقراص USB محمول سعة 500 ميجابايت ، اختر بدلاً من ذلك 512 بايت (FAT32) أو 32 كيلو بايت (FAT). على محرك أقراص ثابت خارجي سعة 1 تيرابايت ، حدد 64 كيلو بايت (NTFS).
 مدونة بازار السعودية , Saudi Bazaar Bolg مدونة بازار السعودية ، كل ما هو جديد من الاخبار السعودية واخبار المشاهير والمطبخ والمنزل، وأيضا كل ما تود معرفته حول تقنية المعلومات والتجارة الالكترونية
مدونة بازار السعودية , Saudi Bazaar Bolg مدونة بازار السعودية ، كل ما هو جديد من الاخبار السعودية واخبار المشاهير والمطبخ والمنزل، وأيضا كل ما تود معرفته حول تقنية المعلومات والتجارة الالكترونية