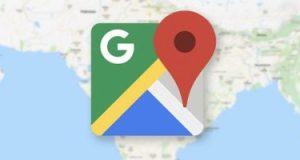عندما تحاول تسجيل الدخول إلى OneDrive فأنت لست وحدك. أبلغ العديد من المستخدمين عن هذه المشكلة نفسها خاصة عندما يواجهون مشكلات في الاتصال
يُعد الحصول على رمز الخطأ 0x8004de40 لـ Microsoft OneDrive أمرًا مُزعجًا ، خاصة إذا كنت تقوم بتحميل الملفات المُهمة والوصول إليها على جهاز الكمبيوتر الخاص بك بشكل مُستمر. ومع ذلك ، لا داعي للذعر. لقد قُمنا بإدراج العديد من الإصلاحات التي يُمكنك القيام بها لحل هذه المشكلة والوصول إلى خدمة التخزين السحابي في أي وقت من الأوقات. تحقق من ما هي OneDrive؟ دليل لخدمة التخزين السحابي من Microsoft.
كيفية إصلاح رمز الخطأ 0x8004de40 لـ Microsoft OneDrive
وفقًا لـ Microsoft ، الخطأ “حدثت مشكلة في الاتصال بـ OneDrive مع الرمز 0x8004de40” يأتي من التطبيق الذي يُواجه صعوبات في الاتصال بالسحابة. فيما يلي بعض الإصلاحات التي يُمكن أن تحل مشكلة الاتصال.
عند محاولة تسجيل الدخول إلى Microsoft OneDrive ، تتلقى رسالة الخطأ التالية:
- يتعذر على OneDrive تسجيل الدخول. رمز الخطأ 0x8004de40.
- تم مقاطعة تسجيل الدخول أو فشل. من فضلك حاول تسجيل الدخول مرة أخرى. (رمز الخطأ: 0x8004de40).
يشير رمز الخطأ 0x8004de40 إلى أن OneDrive يواجه مشكلة في الاتصال بالسحابة.
1. تحقق من اتصالك بالإنترنت
إذا تعذر على تطبيق Microsoft OneDrive الاتصال بالسحابة ، فإنَّ السبب الأكثر شيوعًا هو خلل في الاتصال بالإنترنت. لحل هذه المشكلة ، فإنَّ أول شيء عليك القيام به هو التأكد من أنَّ اتصالك بالإنترنت يعمل بسلاسة. إليك الطريقة:
- إذا كنت تستخدم شبكة LAN أو اتصالاً سلكيًا ، فتأكد من توصيل الكابلات بشكل صحيح. إذا كنت تستخدم Wi-Fi ، فتحقق مما إذا كان جهاز التوجيه يعمل بشكل صحيح. يمكنك حتى إعادة تشغيل جهاز التوجيه للتأكد من أنَّ الاتصال على ما يرام.
- بعد ذلك ، قم بتشغيل متصفح الويب وافتح موقعين مختلفين. إذا كان بإمكان المُتصفح تحميل الصفحات ، فهذا يعني أنَّ الإنترنت لديك يعمل بشكل صحيح ، والمشكلة ليست من الإنترنت لديك.
إذا وجدت شيئًا خاطئًا في اتصالك بالإنترنت ، فتابع هذا الدليل باتباع الخطوتين الثانية والثالثة لإصلاح المشكلة. إذا كان الإنترنت الخاص بك يعمل بشكل جيد ، وكنت قادرًا على استخدامه لجميع التطبيقات الموجودة على جهاز الكمبيوتر الخاص بك باستثناء OneDrive ، فجرّب الخطوات من الرابعة إلى السابعة لإصلاح خطأ OneDrive 0x8004de40.
2. تغيير خصائص الإنترنت المُخصصة لـ Windows
كما ذُكِر ، قد يكون اتصالك بالإنترنت يُقيِّد التطبيق من الوصول إلى السحابة. يستخدم جهاز الكمبيوتر الذي يعمل بنظام Windows بروتوكول أمان يُسمى Transport Layer Security (TLS) 1.0 وما فوق يقوم بتشفير البيانات المرسلة عبر الإنترنت. إذا تم تعطيل هذا البروتوكول ، فلن يعمل عميل OneDrive الخاص بك بشكل صحيح. يُمكن أن يُساعد تغيير هذا الإعداد في إصلاح OneDrive 0x8004de40. إليك الطريقة:
- افتح مربع الحوار “تشغيل” بالضغط على Win + R. في نافذة التشغيل ، اكتب inetcpl.cpl وانقر فوق موافق. سيؤدي هذا إلى فتح نافذة خصائص الإنترنت.
- من نافذة Internet Properties (خصائص الإنترنت) ، حدد علامة التبويب Advanced (خيارات متقدمة).
- ضمن الإعدادات ، قم بالتمرير لأسفل وحدد مربعات الخيارات التالية: Use TLS 1.0 ، و Use TLS 1.1 ، و Use TLS 1.2. ثم انقر فوق “تطبيق” و “موافق” لحفظ التغييرات.
- أعد تشغيل جهاز الكمبيوتر الخاص بك ومعرفة ما إذا كانت المشكلة قائمة.
3. تعطيل إعدادات الخادم الوكيل
يُمكن للخادم الوكيل أحيانًا منع Microsoft OneDrive من الاتصال بالسحابة. إذا لم تكن متأكدًا مما إذا كان جهازك الذي يعمل بنظام التشغيل Windows يستخدم خادمًا وكيلاً أم لا ، فاتبع الخطوات أدناه للتحقق من هذا الإعداد وتعطيله:
- اضغط علىWin + R لفتح مربع الحوار “تشغيل”. في نافذة التشغيل ، اكتب inetcpl.cpl ، وانقر فوق موافق لفتح خصائص الإنترنت.
- من هذه النافذة ، انقر فوق علامة التبويب اتصالات.
- ثم حدد إعدادات LAN.
- في إعدادات LAN الخاصة بك ، تأكد من تمكين خيار الكشف عن الإعدادات تلقائيًا وقم بتعطيل خيار استخدام خادم وكيل لشبكة LAN الذي يأتي في الأسفل. بعد ذلك ، انقر فوق “موافق” لحفظ التغييرات.
- أعد تشغيل الكمبيوتر ومعرفة ما إذا كان يعمل على إصلاح خطأ OneDrive.
4. إلغاء تثبيت تطبيق مكافحة الفيروسات التابع لجهة خارجية (إن أمكن)
في كثير من الحالات ، يتسبب تطبيق مكافحة الفيروسات التابع لجهة أخرى في حدوث أخطاء مُختلفة وبعض التعارض مع بعض تطبيقاتك ، بما في ذلك Microsoft OneDrive. يتم وضع علامة على بعض الإجراءات مثل اتصال OneDrive بالسحابة على أنها تهديدات ، مما يؤدي إلى فشلها. إذا كان لديك تطبيق مكافحة فيروسات ، فقد يُؤدي إلغاء تثبيته إلى إصلاح خطأ OneDrive 0x8004de40.
- اضغط علىWin + R لفتح مربع الحوار “تشغيل”. في نافذة التشغيل ، اكتب appwiz.cpl وانقر فوق موافق لفتح “البرامج والميزات”.
- في هذه النافذة ، قم بالتمرير لأسفل وابحث عن تطبيق مكافحة الفيروسات التابع لجهة خارجية الذي تستخدمه. بعد ذلك ، انقر بزر الماوس الأيمن فوقه وانقر فوق إلغاء التثبيت من الخيار.
- بعد ذلك ، اتبع الإرشادات التي تظهر على الشاشة لإلغاء تثبيت التطبيق.
- بمجرد الانتهاء من عملية إلغاء التثبيت ، أعد تشغيل الكمبيوتر.
- بعد إعادة تشغيل جهاز Windows تمامًا ، افتح OneDrive وتحقق مما إذا كُنت لا تزال تتلقى الخطأ.
إذا تم إصلاح المشكلة بعد إلغاء تثبيت تطبيق مكافحة الفيروسات ، فقد ترغب في البدء في استخدام تطبيق مكافحة الفيروسات المُدمج من Microsoft بدلاً منه لضمان حماية جهاز الكمبيوتر الخاص بك من أي تهديدات مُحتملة. تحقق من أفضل الطرق السهلة لتعزيز الأمان في Microsoft Defender و Windows 10.
5. إعادة تعيين Windows Socket (Winsock)
هناك حل فعَّال آخر لاستكشاف الأخطاء وإصلاحها لخطأ Microsoft OneDrive 0x8004de40 وهو إعادة تعيين Windows Socket (Winsock). حيث يُعالج Winsock طلبات الإدخال والإخراج لتطبيقات الإنترنت على Windows الخاص بك. هذا هو السبب الرئيسي وراء إمكانية وصول التطبيقات الموجودة على جهاز الكمبيوتر الخاص بك إلى الإنترنت. يُمكن أن تُساعد إعادة تعيينه في حل المشكلة.
- اضغط على Win + S لفتح Windows Search واكتب cmd في مربع البحث. بعد ذلك ، انقر بزر الماوس الأيمن فوق نتيجة بحث موجه الأوامر وانقر فوق تشغيل كمسؤول.
- في موجه الأوامر ، اكتب الأمر التالي واضغط على Enter.
netsh winsock reset catalog
- بعد تنفيذ الأمر بنجاح ، أغلق النافذة وأعد تشغيل الكمبيوتر.
- بمجرد إعادة تشغيل الكمبيوتر ، تحقق من حل المشكلة.
6. إعادة تعيين OneDrive
إذا كان أحد التطبيقات في جهاز الكمبيوتر الذي يعمل بنظام Windows يُسيء التصرف أو بدأ في العمل بشكل غير طبيعي ، فإنَّ أحد أسرع الحلول هو إعادة تعيينه. تُؤدي إعادة تعيين التطبيق إلى إعادته إلى حالته الافتراضية ويُمكنه مسح أي خطأ. إليك كيفية إعادة تعيين OneDrive:
- اضغط على Win + R لفتح مربع الحوار “تشغيل”.
- انسخ والصق الأمر التالي في مربع النص واضغط على “موافق” أو اضغط على Enter من لوحة المفاتيح. يقوم هذا الأمر بإعادة تعيين تطبيق Microsoft OneDrive الخاص بك.
%localappdata%\\Microsoft\\OneDrive\\onedrive.exe /reset
- بعد إعادة تعيين التطبيق ، أعد تشغيل الكمبيوتر.
بمجرد إعادة تشغيل جهاز الكمبيوتر الخاص بك ، افتح “تشغيل” مرة أخرى ، انسخ والصق هذا الأمر في مربع النص واضغط على “موافق” أو مفتاح Enter. سيؤدي هذا إلى تشغيل OneDrive على الفور ، ويجب أن يعمل التطبيق بسلاسة دون أي أخطاء.
%localappdata%\\Microsoft\\OneDrive\\onedrive.exe
Microsoft OneDrive ، مُستقر ومُتصل
إذا كنت تستخدم OneDrive لنسخ جميع ملفات نظامك احتياطيًا ، فقد تكون مواجهة الخطأ أمرًا مرعبًا. من خلال خطوات استكشاف الأخطاء وإصلاحها أعلاه ، يُمكنك بسهولة إصلاح رمز خطأ Microsoft OneDrive 0x8004de40. ولكن على الرغم من وجود إصلاحات للعديد من مشكلات OneDrive ، فمن الأفضل دائمًا الاحتفاظ بنسخ احتياطية أخرى لملفاتك بخلاف OneDrive فقط. يُمكنك الإطلاع الآن على كيفية تعطيل Microsoft OneDrive بشكل صحيح في Windows.
 مدونة بازار السعودية , Saudi Bazaar Bolg مدونة بازار السعودية ، كل ما هو جديد من الاخبار السعودية واخبار المشاهير والمطبخ والمنزل، وأيضا كل ما تود معرفته حول تقنية المعلومات والتجارة الالكترونية
مدونة بازار السعودية , Saudi Bazaar Bolg مدونة بازار السعودية ، كل ما هو جديد من الاخبار السعودية واخبار المشاهير والمطبخ والمنزل، وأيضا كل ما تود معرفته حول تقنية المعلومات والتجارة الالكترونية