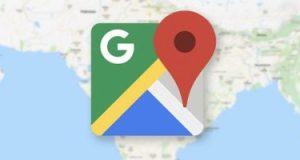تنقسم الذاكرة الداخلية للكمبيوتر إلى عدة أقسام تسمى الأقراص الصلبة والقرص الصلب C هو القرص الصلب الرئيسي ويوجد عليه كل ما يتعلق بالجهاز وجميع البرامج التي تم تثبيتها ولكن قد تحتاج إلى توفر مساحة إضافية على هذا القرص الصلب
كيف تعمل هذه الطريقة
- لا بد من ان تقوم بتحميل برنامج اسمه Steam Mover من محرك البحث جوجل.
- هذا برنامج مجاني صمم خصيصا لكي يقوم بنقل العاب منصة Steam إلى الأقراص الخارجية.
من مميزات البرنامج:
- سهل في الاستخدام.
- يمكن استخدامه مع كل البرامج المثبتة على الكمبيوتر لكي يقوم بنقلها من كمبيوتر الى كمبيوتر اخر بدون اعادة تثبيت.
عيوب البرنامج:
- لا يستطيع البرنامج أن يقوم بنقل البرامج المثبتة إلى أي قرص صلب آخر يستخدم نظام الملفات المختلف عن NTFS.
- إذا أردت أن تقوم بنقل البرنامج الى فلاشة USB تخزين خارجية وكانت الفلاشة تعمل بنظام FAT32، فلن يقوم البرنامج بنقل أية برامج اليها.
- حتى تتأكد ان الفلاشة أو أي قرص صلب آخر يعمل بنفس نظام ملفات NTFS، اضغط عليه كليك يمين ثم اختر الاختيار Properties ستظهر لك نافذة فيها المعلومات عن هذا القرص ومنها File system، يجب أن يكون ظاهر أمامك الاختيار NTFS.
- اذا كان نظام الملفات مختلف فسوف تحتاج إلى ان تقوم بعمل فورمات للقرص الصلب وتغير نظام الملفات الى NTFS.
كيف يعمل البرنامج؟
- بعد ان تقوم بتحميل البرنامج قم بتشغيله على وضعية المسؤول واضغط فوق أيقونة التشغيل بكليك يمين ثم اختر administrator Run as.
- سوف تلاحظ أن البرنامج قد بدأ بالعمل فورا لانه اصلا لا يحتاج إلى التثبيت.
- سوف تفتح أمامك نافذة البرنامج، اضغط على الزر Steamapps Common Folder، ستفتح لك نافذة صغيرة، قم بواسطتها بتحديد المجلد الذي يوجد فيه البرامج المثبتة، وسوف تجده في القرص الصلب C تحت اسم Program files.
- إذا كنت تستخدم نظام ويندوز 64 بايت، سوف تجد مجلد تحت اسم (Program Files (x86.
- اخيرا قم بتحديد المجلد الذي يوجد فيه البرنامج الذي تريد أن تنقله.
- بعد تحديد المجلد ستفتح أمامك قائمة بأسماء كل البرامج المثبتة على الجهاز وموجودة داخل المجلد الذي قمت بتحديده.
- يمكنك تحديد أكثر من برنامج بالنقر فوق زر Ctrl ثم التحديد.
- قم بتحديد المكان الذي تريد نقل البرنامج إليه من خلال النقر فوق الاختيار Alternative Folder.
- حدد المكان الثاني الذي تريد أن تقوم بالنقل عليه سواء كان قرص فلاشة USB او صلب آخر .
- اخر خطوة اضغط فوق زر السهم في اليمين في الجزء السفلي حتى تبدأ نقل البرنامج الذي تريده.
- ستظهر لك نافذة التعليمات توضح العمليات التي يقوم بعملها البرنامج حتى ينقل البرنامج الذي تريده.
- اذا كانت العملية تسير بشكل صحيح، فستنتهي عملية النقل في اقل وقت .
- بعد ان تنتهي عملية النقل، يمكنك الذهاب الى المكان الجديد الذي اردت نقل البرنامج اليه من البداية، سوف تجد مجلد البرنامج تم نقله كله ويمكنك الآن تشغيل البرنامج بكل سهولة.
إذا أردت أن تقوم بإعادة البرنامج إلى مكانه القديم مرة أخرى، عليك أن تقوم باستخدام نفس البرنامج ايضا بنفس الخطوات السابق ذكرها لكنك ستقوم بتحديد البرنامج وانقر على زر السهم الموجود في اليسار في اسفل البرنامج وستبدأ عملية النقل ثانية.
 مدونة بازار السعودية , Saudi Bazaar Bolg مدونة بازار السعودية ، كل ما هو جديد من الاخبار السعودية واخبار المشاهير والمطبخ والمنزل، وأيضا كل ما تود معرفته حول تقنية المعلومات والتجارة الالكترونية
مدونة بازار السعودية , Saudi Bazaar Bolg مدونة بازار السعودية ، كل ما هو جديد من الاخبار السعودية واخبار المشاهير والمطبخ والمنزل، وأيضا كل ما تود معرفته حول تقنية المعلومات والتجارة الالكترونية