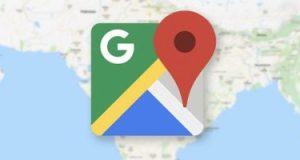كما هو الحال ، يحافظ متصفح Google Chrome على الإعلانات المنبثقة تحت المراقبة ، وعادة ما يشير ظهور الكثير من الإعلانات المنبثقة إلى أن هناك مشكلة تتمثل في أن إعداداتك الافتراضية ليست جيدة.
باستخدام الإعدادات على سطح المكتب
- فتح متصفح جوجل كروم، والذي تظهر أَيقونته على شكل كرة ملونة بالأَحمر، والأَصفر، والأَخضر، والأَزرق.
- النقر فوق إِشارة (⋮) الموجودة في الزاوية العلوية من النافذة، وسيظهر بعدها قائمة منسدلة.
- الضغط فوق خيار الإِعدادات، وذلك سيؤدي إِلى فتح صفحة الإِعدادات.
- التمرير لأَسفل، ثم النقر فوق (خيارات متقدمة ▼) الموجود في أَسفل الصفحة؛ وذلك سيؤدي إِلى فتح قائمة خيارات جديدة.
- يُمرر لأَسفل، ثم يُنقر فوق إِعدادات المحتوى (Content Setting) الموجودة أَسفل قسم الخصوصية والأَمان.
- الضغط على الإِعلانات (ads) أَسفل الصفحة.
- النقر على رمز التبديل الأَزرق (مسموح به) الموجود أَعلى الصفحة، ليتحول المفتاح إِلى اللون الرمادي، مما يعني أَن متصفح كروم لن يعرض المزيد من الإِعلانات على معظم المواقع بعد الآن، وستظهر عبارة (ممنوع على المواقع التي تميل إِلى عرض إِعلانات متطفلة (موصى به))، وسيظهرمفتاح التبديل باللون الرمادي.
- النقر فوق زر رجوع الموجود أَعلى نافذة المتصفح.
- الضغط فوق النوافذ المنبثقة الموجودة في قائمة إِعدادات المحتوى، ثم الضغط على مفتاح التبديل الأَزرق (مسموح به)، الموجود أَعلى الصفحة مرة أُخرى؛ ليتحول بذلك المفتاح إِلى اللون الرمادي، مما يدلّ على نجاح عملية تعطيل الإِعلانات في متصفح كروم.
باستخدام الإعدادات على الهاتف المحمول
- فتح متصفح جوجل كروم، والذي تظهر أَيقونته على شكل كرة ملونة بالأَحمر، والأَصفر، والأَخضر، والأَزرق.
- النقر فوق إِشارة (⋮) الموجودة في الزاوية العلوية من النافذة، وسيظهر بعدها قائمة منسدلة.
- النقر فوق خيار الإِعدادات، وذلك سيؤدي إِلى فتح صفحة الإِعدادات.
- الضغط على إِعدادات الهاتف للآيفون (Content Settings)، ثم الضغط على إِعدادات المحتوى، ثم النقر على حظر النوافذ المنبثقة الموجود أَعلى الشاشة (Block Pop-ups)؛ لحظر النوافذ المنبثقة، وسيظهر مفتاح التبديل باللون الأَزرق.
- الضغط على إِعدادات الهاتف للأَندرويد (Site settings)، ثم الضغط على إِعدادات الموقع (Pop-ups)، ثم النقر على النوافذ المنبثقة؛ ليتحول مفتاح التبديل باللون الرمادي.
باستخدام (AdBlock) على سطح المكتب
- فتح متصفح جوجل كروم، والذي تظهر أَيقونته على شكل كرة ملونة بالأَحمر، والأَصفر، والأَخضر، والأَزرق.
- فتح موقع (AdBlock) عن طريق الانتقال إِلى الرابط (https://getadblock.com/) الموجود في شريط عناوين مصفح كروم.
- النقر على (GET ADBLOCK NOW) الموجود في منتصف الصفحة باللون الأَزرق؛ للانتقال لصفحة التثبيت.
- النقر فوق خيار إِضافة الملحق (Add extension) عندما يُطلب ذلك، بعد ذلك سيُحدث متصفح كروم الصفحة عند الانتهاء من تثبيت(AdBlock).
- الضغط على رمز (AdBlock) الذي يأتي على شكل علامة توقف حمراء مع يد بيضاء الموجود أَعلى الشاشة.
- اختيار الأمر (خيارات) الموجود في قائمة (AdBlock) المنسدلة.
- الضغط فوق قوائم التصفية(FILTER LISTS) الموجود أَعلى الصفحة.
- إلغاء تحديد مربع الإِعلانات المقبولة (Acceptable Ads) الموجود أَعلى الصفحة؛ وذلك لزيادة أَعداد الإِعلانات التي يحظرها (AdBlock)، ويُساعد التحقق من الخيارات الإِضافية لمنع الإِعلانات؛ على منع عدد أَكبر من الإِعلانات، وتشمل هذه الخيارات ما يلي:
- قائمة (Adblock Warning Removal )، تُساعد هذه القائمة على إزالة التحذيرات من مواقع الويب التي تظهر عند تشغيل (AdBlock).
- قائمة (Antisocial filter)، تُساعد هذه القائمة على إِزالة زر “أَعجبني” على الفيسبوك، بالإضافة إِلى جميع أَزرار مواقع التواصل الاجتماعي الأُخرى.
- EasyPrivacy ، تُساعد على حماية الخصوصية عن طريق حظر الكوكيز.
- (Fanboy’s Annoyances)، تزيل مجموعة من الإزعاجات حول الويب
- الحماية من البرامج الضارة (Malware protection)، تحظر المواقع التي تتعرض للبرامج الضارة.
- تُغلق علامة التبويب (AdBlock).
استخدام (Adblock Plus) على سطح المكتب
- فتح متصفح جوجل كروم، والذي تظهر أَيقونته على شكل كرة ملونة بالأَحمر، والأَصفر، والأَخضر، والأَزرق.
- فتح موقع (Adblock Plus) عن طريق الانتقال إِلى الرابط (https://adblockplus.org/) الموجود في شريط عناوين مصفح كروم، يختلف (Adblock Plus) عن (AdBlock).
- النقر فوق زر (Agree and Install for Chrome) الموجود باللون الأَخضر في جانب الصفحة، وسيتم بعدها الانتقال إِلى صفحة التثبيت.
- النقر فوق إِضافة ملحق (Add extension) الموجود في أَعلى النافذة عندما يُطلب منك ذلك، وعندها سيبدأ تثبيت (Adblock Plus) في المتصفح، سيحدث متصفح كروم الصفحة عند الانتهاء من تثبيت (Adblock Plus).
- الضغط على رمز (Adblock Plus)، الموجود على شكل توقف حمراء مكتوبًا عليها (ABP) باللون الأبيض الموجود أَعلى الشاشة.
- الضغط فوق خيارات الموجود في قائمة (ABP) المنسدلة.
- إلغاء تحديد مربع السماح بالإِعلانات المقبولة، الموجود في قسم الإِعلانات المقبولة في أَعلى الصفحة، وهذا سيضمن حظر أَكبر عدد ممكن من الإِعلانات.
- إغلاق علامة التبويب (Adblock Plus).
إزالة الإعلانات في متصفح فايرفوكس
نعرض فيما يلي خطوات إزالة الإعلانات في متصفح فايرفوكس، وهي كما يلي[٢]:
- فتح متصفح فايرفوكس.
- النقر فوق خيار القائمة الموجود أَعلى النافذة.
- النقر فوق (Add-ons) للدخول إِلى علامة التبويب (Add-ons Manager).
- اختيار الأمر (Get Add-ons)، ثم يُكتب في حقل البحث: مانع النوافذ المنبثقة (pop-up blocke)، أَو يُكتب أَي مصطلح يُعطي نفس المعنى، ثم يُضغط على دخول.
- البحث عن برنامج يمتلك وصف مشابه للمطلوب، ويُختار ذو التقييمات الجيدة.
- النقر فوق إِضافة إِلى فايرفوكس، ثم تتبع تعليمات التثبيت التي تظهر على الشاشة.
- الضغط على خيار إِعادة التشغيل الآن (Restart Now)، والانتظار لحين إِعادة تشغيل فايرفوكس مرة أُخرى.
إزالة الإعلانات في سفاري لنظام IOS
تحتوي أَجهزة iOS على حاجب النوافذ المنبثقة، وهذا يُتيح إِزالة بعض الإِعلانات عن الجهاز، وسنعرض فيما يلي خطوات إِزالة الإِعلانات في سفاري لنظام IOS، وهي كما يلي[٣]:
- فتح إِعدادات الجهاز، ثم يُنقر على سفاري.
- الضغط على مفتاح التبديل الموجود بجوار (Block Pop-ups).
- تثبيت بعض البرامج التي تتيح حظر الإِعلانات بشكل كامل، ثم تُفتح الإِعدادات ويُمنح التطبيق الإِذن لحظر المحتوى، وبعدها تضبط فلاتر التطبيق لحظر الإِعلانات بالطريقة المطلوبة.
 مدونة بازار السعودية , Saudi Bazaar Bolg مدونة بازار السعودية ، كل ما هو جديد من الاخبار السعودية واخبار المشاهير والمطبخ والمنزل، وأيضا كل ما تود معرفته حول تقنية المعلومات والتجارة الالكترونية
مدونة بازار السعودية , Saudi Bazaar Bolg مدونة بازار السعودية ، كل ما هو جديد من الاخبار السعودية واخبار المشاهير والمطبخ والمنزل، وأيضا كل ما تود معرفته حول تقنية المعلومات والتجارة الالكترونية